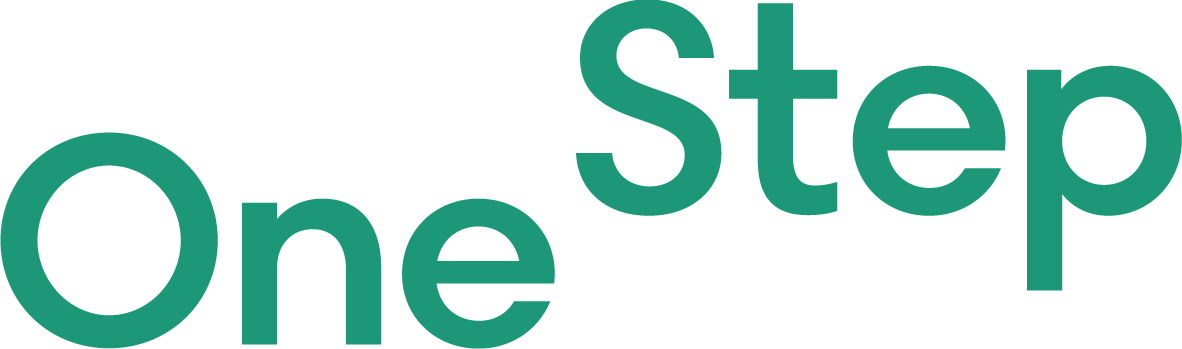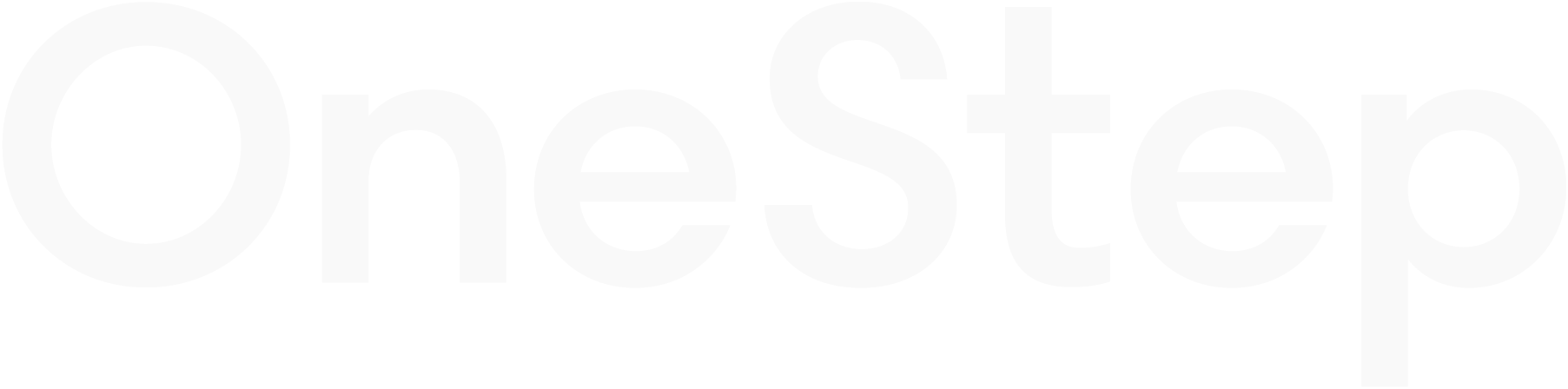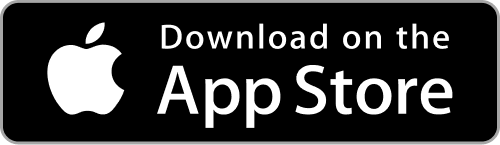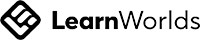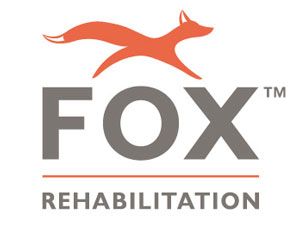
Technical FAQ
OneStep is a digital care platform that allows you to monitor patient's motion from anywhere using only a smartphone.
Your organization partnered with OneStep to offer digital care and implement a Remote Therapeutic Monitoring (RTM) program.
We make this easy for you by:
- Providing easy and automatic gait data capture for efficient RTM reimbursement
- Generating RTM reports to submit to billing
- Tracking clinician time spent reviewing data
- Immediate analysis of patient mobility on a smartphone to encourage engagement and motivation
So, grab a snack and let's get started!
Write your awesome label here.
The reason why I love RTM by using OneStep is that it just makes sense. When I'm seeing a patient for a rehabilitative plan of care, there's always that question of how they will do once I am no longer seeing them in person. OneStep provides the opportunity to take an inside look.
- Kerri Bain, Fox Clinician
- Kerri Bain, Fox Clinician
Fox Support
Reach out to RTM@foxrehab.org for For any Fox specific questions
Printable materials
As part of the onboarding process,
we have created materials to help you
communicate OneStep to your patients.
we have created materials to help you
communicate OneStep to your patients.
General Tech Support FAQ
Every technical question regarding the OneStep app and online platform, answered.
Clinical Intervention Guide
A "cheat sheet" with possible clinical meanings and and suggested interventions based on gait changes.
Frequently Asked Questions (FAQ)
Technical
What to know before downloading and getting started with OneStep.
How can I ensure my patient (or POA) is able to download apps on their phone?
- iPhone: Check that an Apple ID is linked to the phone's app store. Under Settings - Click on the name. If they have an email under their name then they have an apple ID linked to their phone
- Android: Check that a Google account is linked to the phone's play store. Under Settings - Click on the person's icon. If they have an email under their name then they have an Google account linked to their phone.
What can I do if my patient does not have their Apple ID linked to their phone?
The patient will need to have their apple ID to download any app from the app store.
If they are unable to obtain their apple ID, they will not be able to download the OneStep app and you shouldn't move forward with attempting to onboard the patient.
If the patient or their power of attorney want to troubleshoot with apple to setup their apple ID independently, please direct them to the Apple Support.
If they are unable to obtain their apple ID, they will not be able to download the OneStep app and you shouldn't move forward with attempting to onboard the patient.
If the patient or their power of attorney want to troubleshoot with apple to setup their apple ID independently, please direct them to the Apple Support.
How can I be sure my patient's (or POA's) phone is compatible with OneStep?
The easiest way to determine if the OneStep app is compatible with the patient or their POA’s phone is to search for “OneStep Physical Therapy” in the App/Google play store. If there is an option to download it, it should be compatible.
The OneStep app
Downloading, logging into and using the OneStep app.
Please note: When troubleshooting, you should FIRST ensure the app is up to date.
Please note: When troubleshooting, you should FIRST ensure the app is up to date.
How do I download the app on my patient or their POA’s phone?
After you receive the OneStep registration email, click the 'Invite patient' button to proceed.
Different options will then be presented to help the patient download and login and be connected to their Fox account.
Different options will then be presented to help the patient download and login and be connected to their Fox account.
Each method will first take the patient to the app store to download the OneStep app, if they have not done so already.
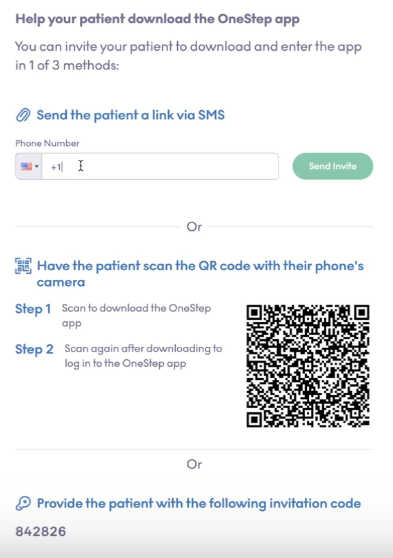
Following the download, patients should open the app and select the 'Patient' option.
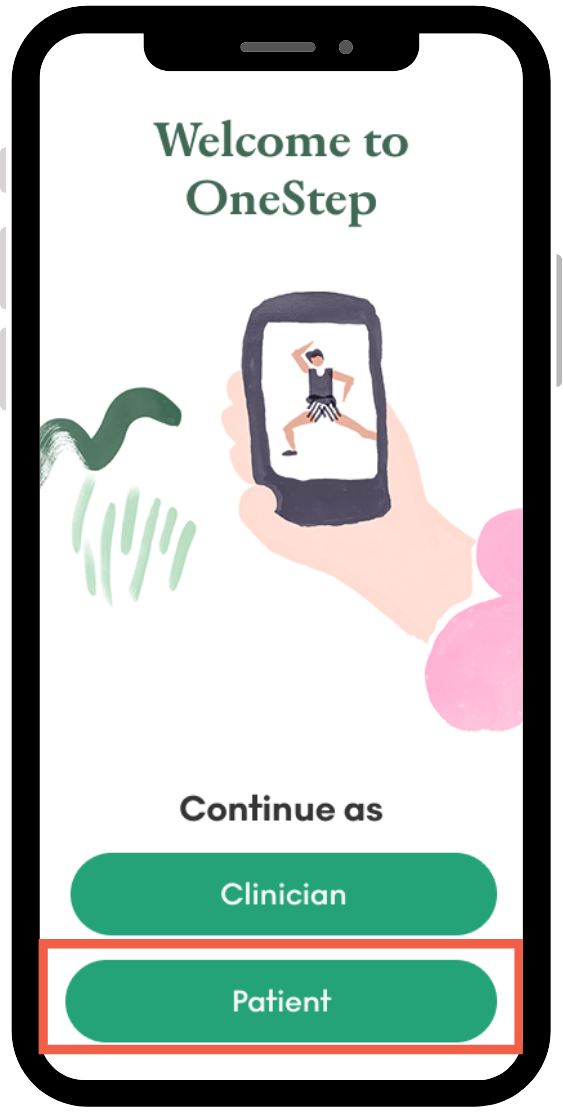
In order to connect their account to Fox, patients can either -
1. Click the link in the text message they receive - you will need to input their phone number for this
2. Scan the QR code - they will be prompted to enable camera permissions for this
3. Enter the invitation code - if you entered their phone number, it will be sent to them, or read out the code on your screen
3. Enter the invitation code - if you entered their phone number, it will be sent to them, or read out the code on your screen
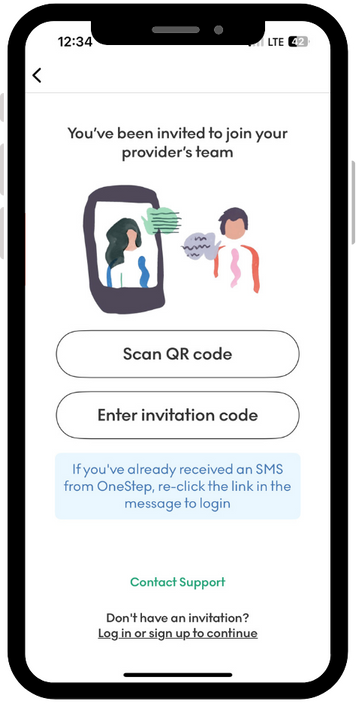
Once logged in, the patient will be asked to verify their phone number - this is a quick process that will ensure the account is always linked to Fox.
All patient or POAs numbers must be validated unless the patient/POA is unable to receive the text message.
All patient or POAs numbers must be validated unless the patient/POA is unable to receive the text message.
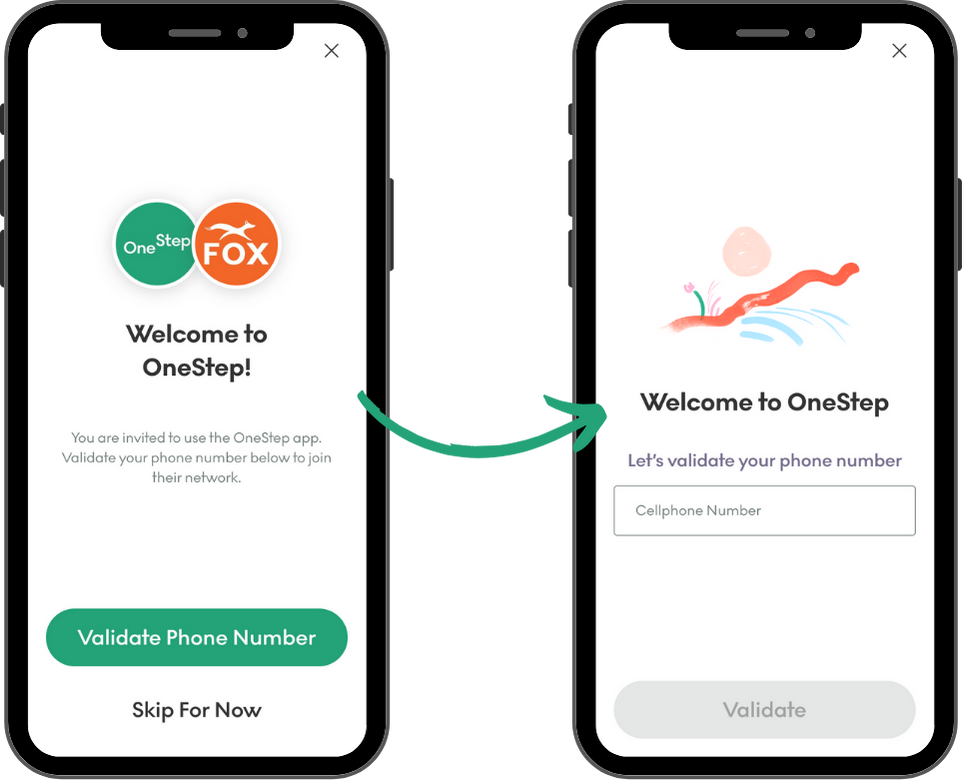
If you are unsure that the patient is connected to their FOX account, please note -
- If the patient is linked to the correct FOX account, then the system will redirect them back to the homepage of the app.
- If the patient is linked to the wrong FOX account, then the pop up shown below will generate. In this case, press the 'Logout' button and then scan the QR code again ensuring the correct patient specific QR code is being used.
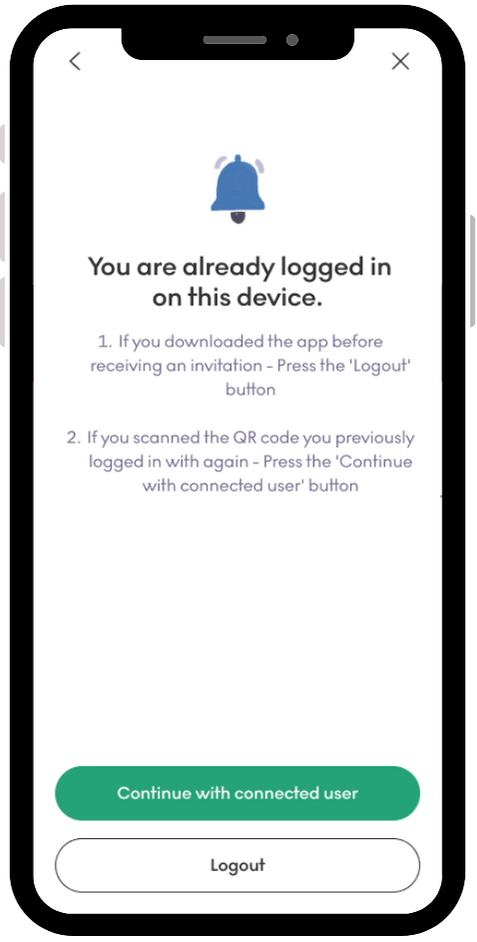
What should I do if my patient gets logged out of the OneStep app?
If your patient has already verified their phone number in the past -
All they need to do is go into the app, press 'Patient' to continue, and then select the login without an invitation at the bottom of the screen. From there they will be prompted to enter their phone number and will be linked back to Fox.
All they need to do is go into the app, press 'Patient' to continue, and then select the login without an invitation at the bottom of the screen. From there they will be prompted to enter their phone number and will be linked back to Fox.
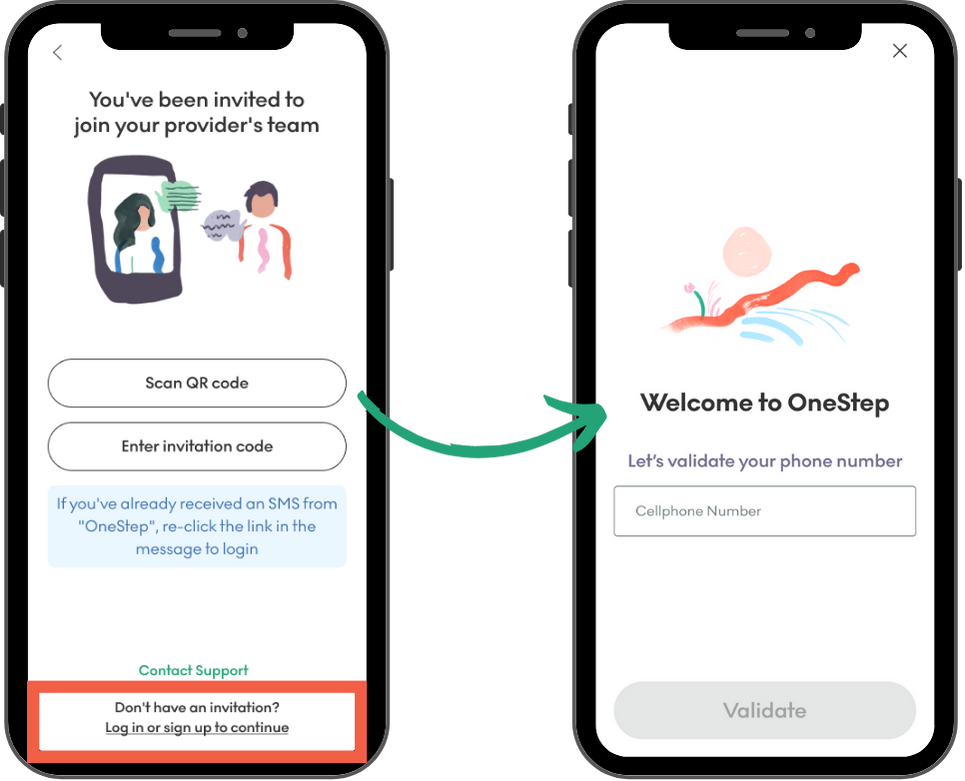
If your patient has not verified their phone number in the past -
You can send them a new invitation.
If you are a Housecall clinician -
You can send them a new invitation.
If you are a Housecall clinician -
Return to the patient's original email and click the "Invite patient" button to generate a new link.
If you are an SLC clinician -
To send a new invitation in the clinical portal -
If you are an SLC clinician -
To send a new invitation in the clinical portal -
Go to the clinician portal (SLC clinicians and Virtual Specialists only) and click “Invite to app” under the patient’s name. This can be done from any page within the patient’s profile.
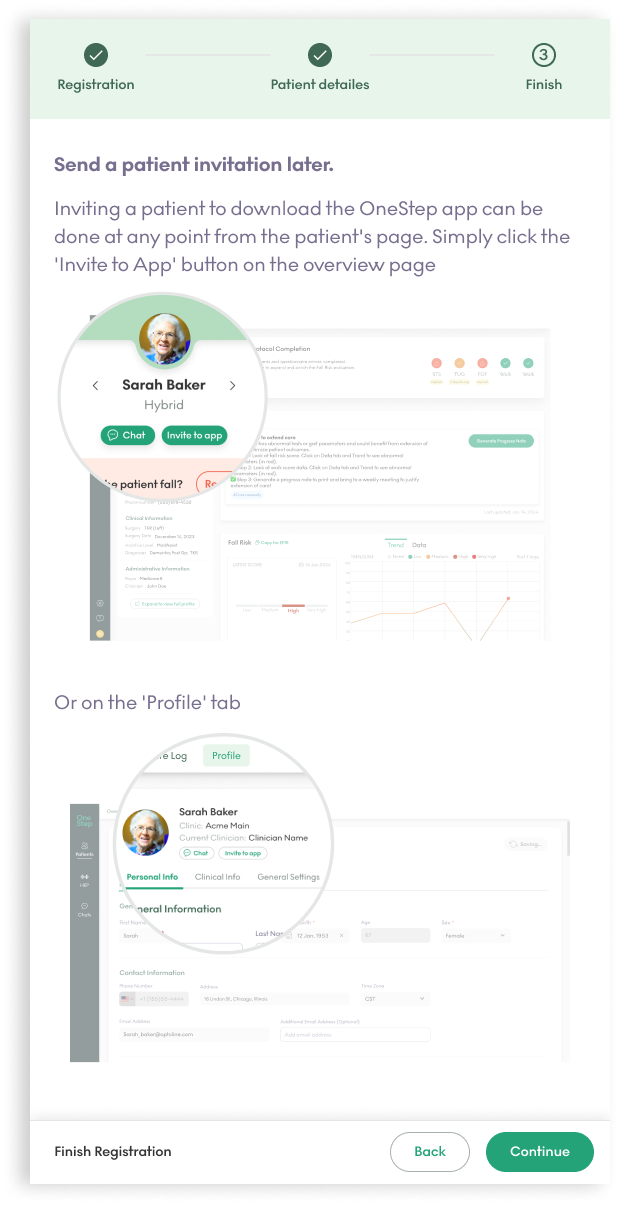
What do I do if my patient’s walk isn't analyzing?
If the gait analysis isn't working, and your patient is not getting a walk analysis, it may be due to one of several factors:
1. Poor reception
Check your reception and ensure the app is up to date. The app version can be checked in the phone settings under apps, where you will be able to see if there is a more up to date version available.
2. Poor phone placement
The phone should ALWAYS be placed in the patients front pants pocket, snuggly against the thigh and below the hip crease.
If unable, ask the patient to hold the phone tightly against their thigh or educate them on wearing clothing that will optimize the ability to capture data.
The patient should turn their screen off once the measurement starts and before it is placed in their pocket.
1. Poor reception
The analysis may still appear a few hours later after the phone reception improves.
Check your reception and ensure the app is up to date. The app version can be checked in the phone settings under apps, where you will be able to see if there is a more up to date version available.
2. Poor phone placement
In cases where the patient has pants that are loose fitting or have deep pockets - this may impact proper the placement of the phone and cause failed measurements.
The phone should ALWAYS be placed in the patients front pants pocket, snuggly against the thigh and below the hip crease.
If unable, ask the patient to hold the phone tightly against their thigh or educate them on wearing clothing that will optimize the ability to capture data.
3. The phone screen is pressed during a measurement
Any button pressed during a measurement may cancel it. The phone screen does not need to be on to register the measurement.
The patient should turn their screen off once the measurement starts and before it is placed in their pocket.
How do I update the OneStep app (iOS)?
- Find and open the App Store on the patient’s phone
- Press the search tab
- Type in “OneStep” in the search bar and press search
- Find and press the green OneStep icon
- Press update
After updating, the app will most likely look the same as before.
The app should stay logged into your patient’s account after updating.
However, if your patient does log out, follow the steps under the section titled “What should I do if my patient gets logged out of the OneStep app?”
However, if your patient does log out, follow the steps under the section titled “What should I do if my patient gets logged out of the OneStep app?”
How do I update the OneStep app (Android)?
- Find and open the Play Store on the patient’s phone
- Type in “OneStep” to the search bar and press the magnifying glass
- Find and press the green OneStep icon
- Press update
After updating, the app will most likely look the same as before.
The app should stay logged into your patient’s account after updating.
However, if your patient does log out, follow the steps under the section titled “What should I do if my patient gets logged out of the OneStep app?”
Location permissions & background information
Information regarding permissions for Android and iOS.
What permissions do I need to set upon my patients' first sign in? (iOS)
- If your patient is not willing to allow all permissions, see see the question titled, “What if my patient won’t let me choose the “Allow all permissions” option?“
Please note that there are two location settings required to allow all permissions.
- After selecting "allow all permissions" the patient will approve location by:
- First selecting, "allow while using the app."
- Immediately after that an additional pop up will allow you to select “Change to always allow.”
Write your awesome label here.
What permissions do I need to set upon my patients' first sign in? (Android)
On an Android, the permission the patient will be prompted to approve upon first logging in is sending notifications.
This will allow the patient to receive notifications and prompts from the app such as reminders to take daily in-app walks.
At the point of taking your first walk with the patient, you will be prompted to set additional permissions:
This will allow the patient to receive notifications and prompts from the app such as reminders to take daily in-app walks.
At the point of taking your first walk with the patient, you will be prompted to set additional permissions:
- In order to collect manual and background analysis, you will have to allow access to physical activity
- To enable background collection you will need to open setting to stop optimization of battery usage
Write your awesome label here.
What if my patient won’t let me choose the “Allow all permissions” option? (iOS)
OneStep only tracks the needed data for a patients clinical assessment and RTM collection.
If your patient will not allow you to select “Allow all permissions,” you can still record manual walking data only by:
- Selecting “While using app” location
AND
2. Turning ON motion and fitness
2. Turning ON motion and fitness
Write your awesome label here.
What if my patient won’t let me approve all permissions? (Android)
OneStep only tracks the needed data for a patient’s clinical assessment and RTM collection.
If your patient will not allow you to approve background collection permissions, you can still record manual walking data only by:
1. Allowing "Physical activity"
AND
2. Turning OFF battery optimization
If your patient will not allow you to approve background collection permissions, you can still record manual walking data only by:
1. Allowing "Physical activity"
AND
2. Turning OFF battery optimization
Write your awesome label here.
What do I do if the background permissions get turned off mid plan of care? (iOS)
Step 1: Go to the iPhone settings
Step 2: Scroll down the list to find OneStep
Step 3: Press ‘Location’ and change it to ‘Always’ with ‘Precise location’ toggled on
Step 4: Press the arrow in the upper left corner to go back
Step 5: Next to ‘Motion & Fitness’ toggle on to green
Write your awesome label here.
Please note!
If you “always allow” permissions on iPhone, the patient will be prompted to confirm they still want those permission settings every few days. The more your patient interacts with the OneStep app, the less they will be prompted over time.
Educate the patient that Apple will prompt them every few days to ensure the patient wants to continue to allow all permissions (this is an apple feature).
To maintain the ability to collect manual and background analysis, they should select “Always allow,” when prompted.
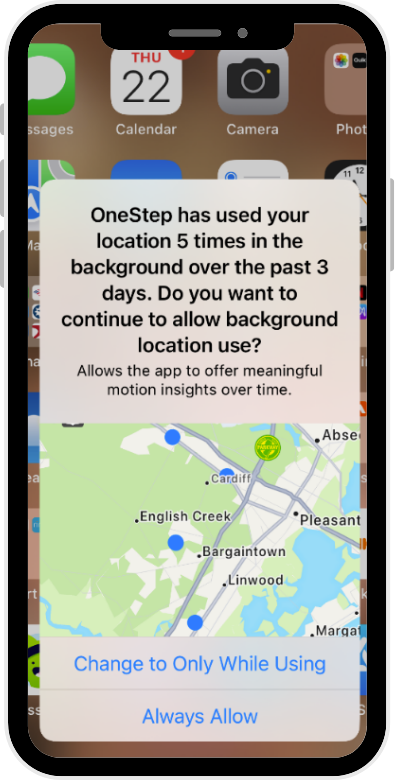
What do I do if the background permissions get turned off mid plan of care? (Android)
Step 1: Go to the Android phone's settings
Step 2: Scroll down to ‘Apps’
Step 3: Scroll down to OneStep
Step 4: Click ‘Permissions’
Step 5: Scroll down to ‘Physical Activity’
Step 6: Press ‘Allow’
Step 7: Press the arrow in the upper left corner twice to go back
Step 8: Press ‘Battery’
Step 9 : Press ‘Unrestricted’
Write your awesome label here.
Product
Resources
All rights reserved to OneStep 2023